3dsmax长方体怎么缩放?
时间:2018-08-01 16:26:11 魔新豆网
3dsmax中的长方体想要缩放,该怎么操作呢?下面我们就来看看3dsmax对长方体进行缩放的教程。
1、打开3ds max软件,新建一个长方体。
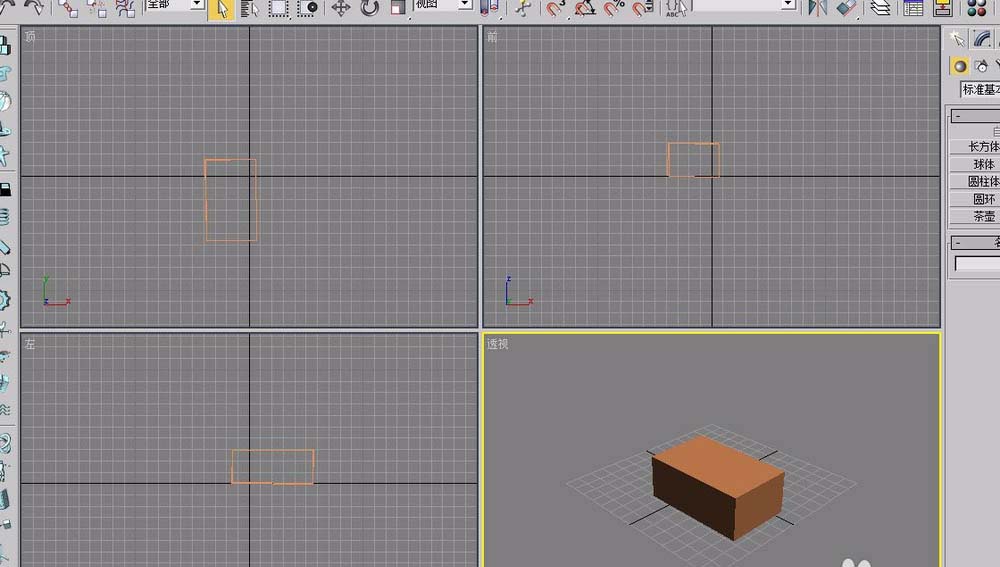
2、用鼠标单击选择工具栏中的“选择并均匀缩放”按钮。
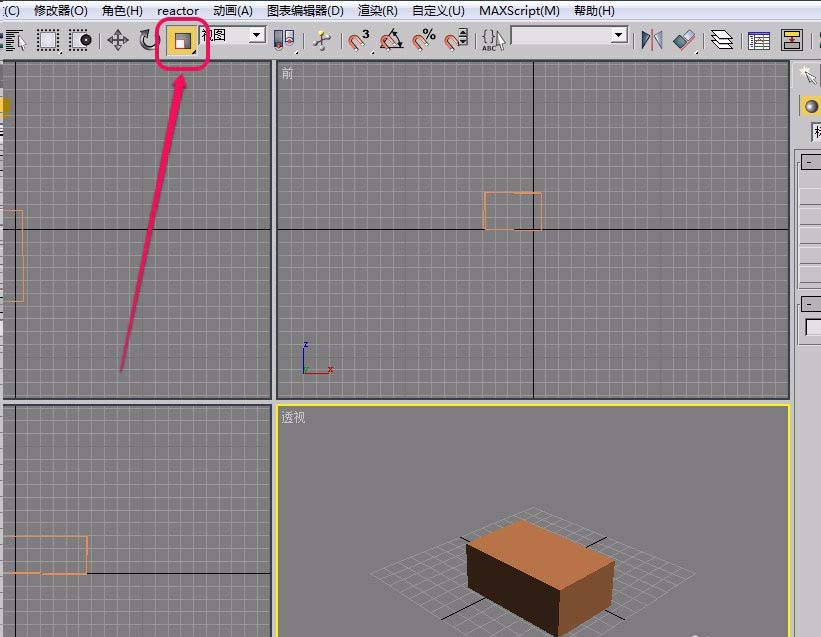
3、移动鼠标指针到长方体上面,当指针变成图示的形状时,单击鼠标左键。
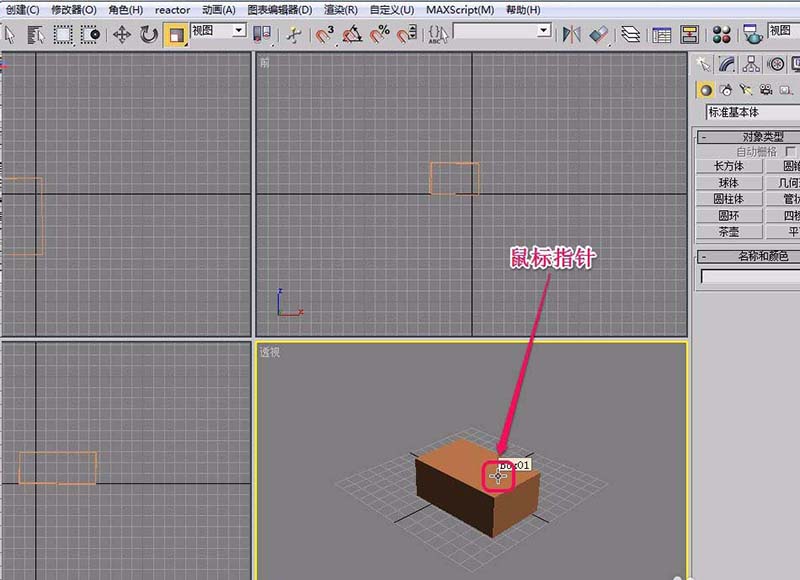
4、这时,鼠标指针变成一个三角形形状,长方体上面也出现了缩放三角。
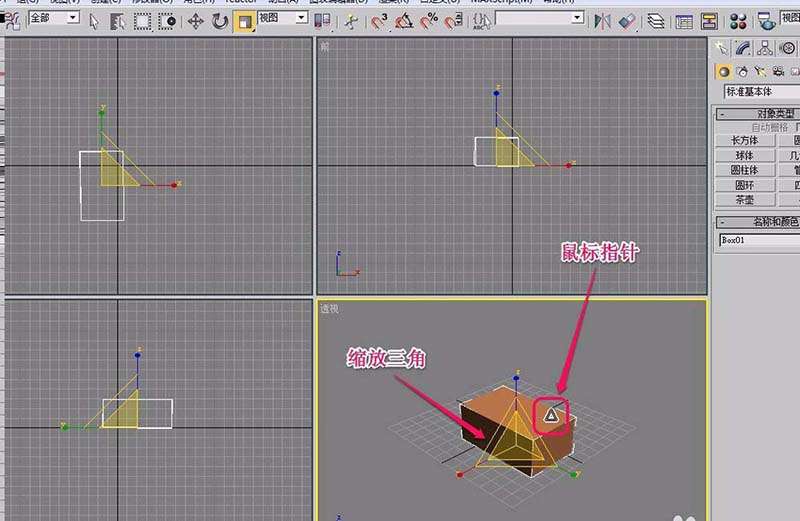
5、移动鼠标指针到缩放三角中,例如我们将指针移到中心位置,可以看到,出现了一个由3个钝角三角形组成的等边三角形的黄色区域,这表示可以在x、y、z轴3个方向上同时对长方体进行缩放操作。
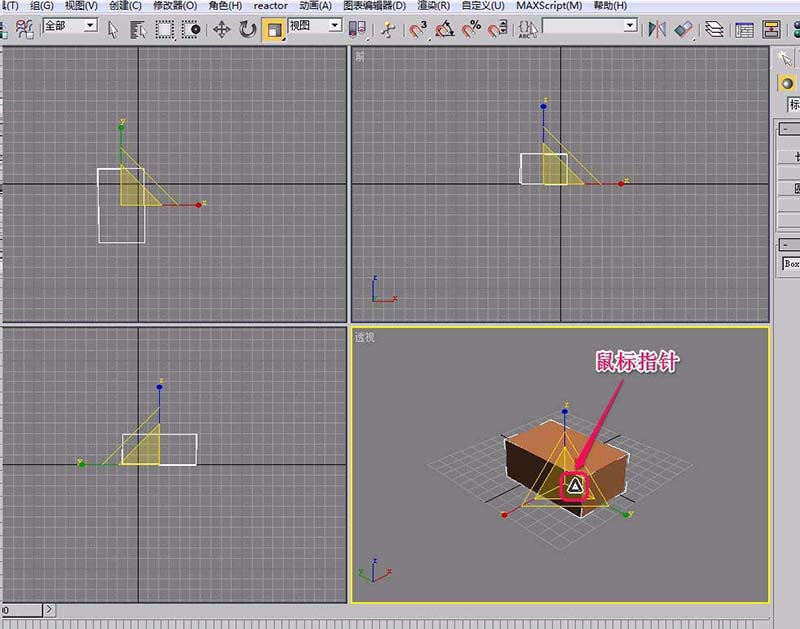
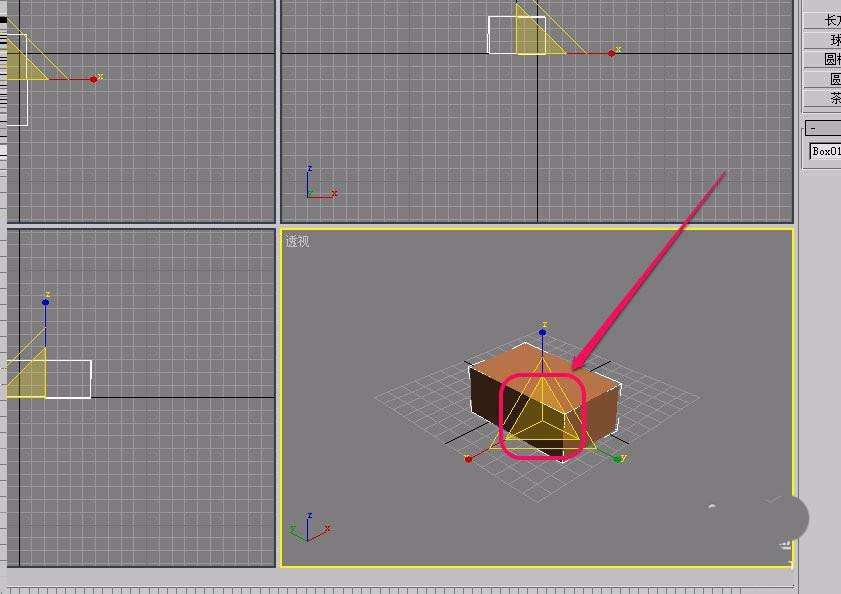
6、我们按住鼠标左键,向上拖拽,长方体这时在逐渐放大。(当向下拖拽时,长方体会缩小)
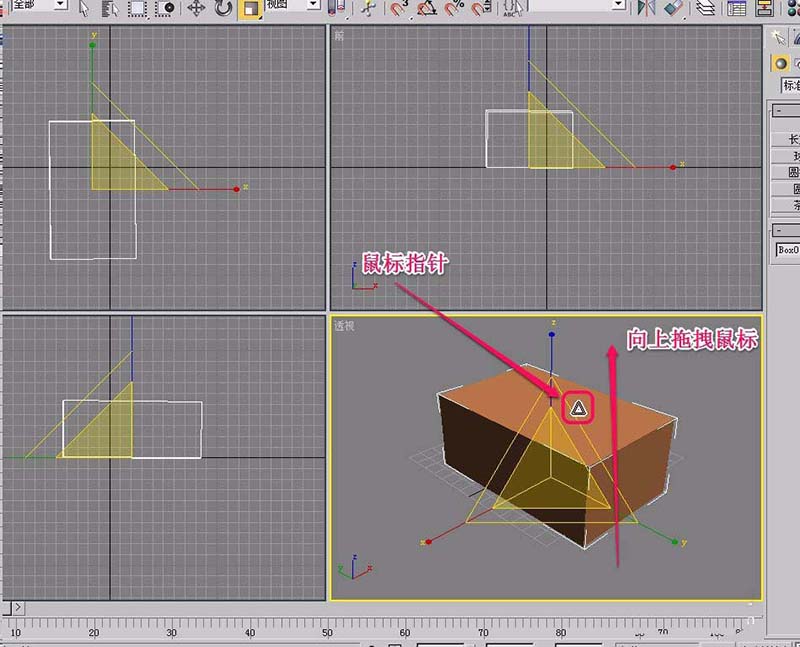
7、如果我们只想缩放在x、y轴方向的大小,可以将鼠标指针移动到图示位置,这时,缩放三角的下面出现了一个黄色梯形,表示可以在x、y轴方向进行缩放操作了。
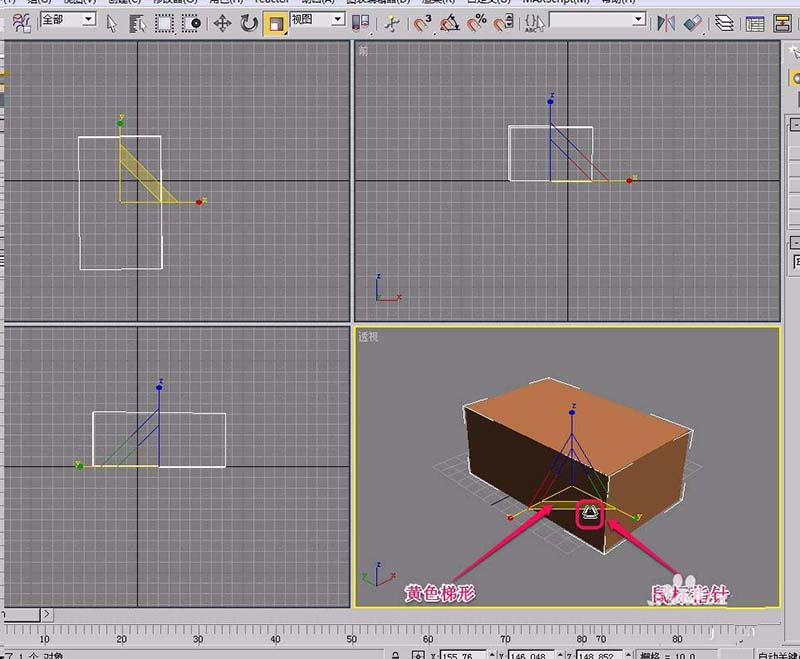
8、这时,按住鼠标左键,向下拖拽,可以看到,长方体在x、y轴方向长度变大了,而在z轴方向高度没有变化。
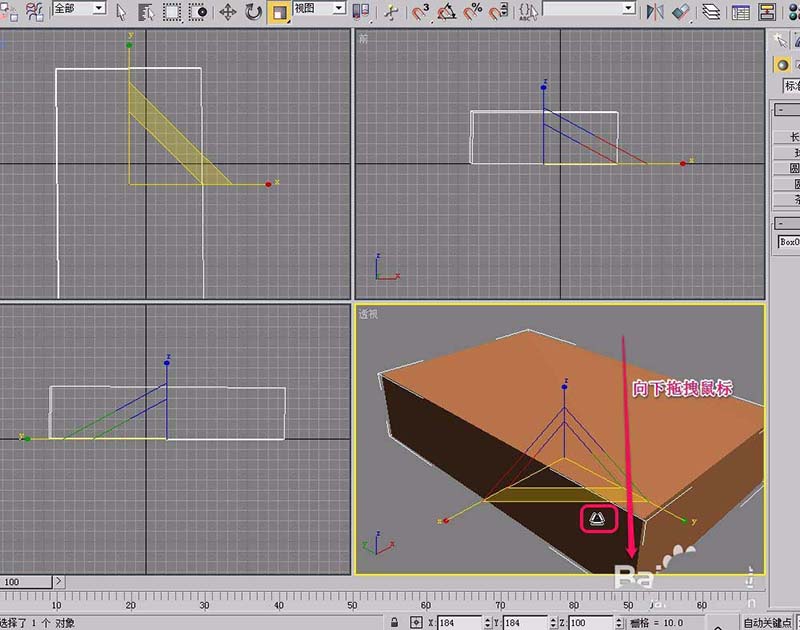
9、我们也可以只缩放一条坐标轴方向上的尺寸。如图,我们只要将鼠标指针移动到缩放三角的z轴上面,拖拽鼠标,看到,在z轴方向上将长方体高度变大了。
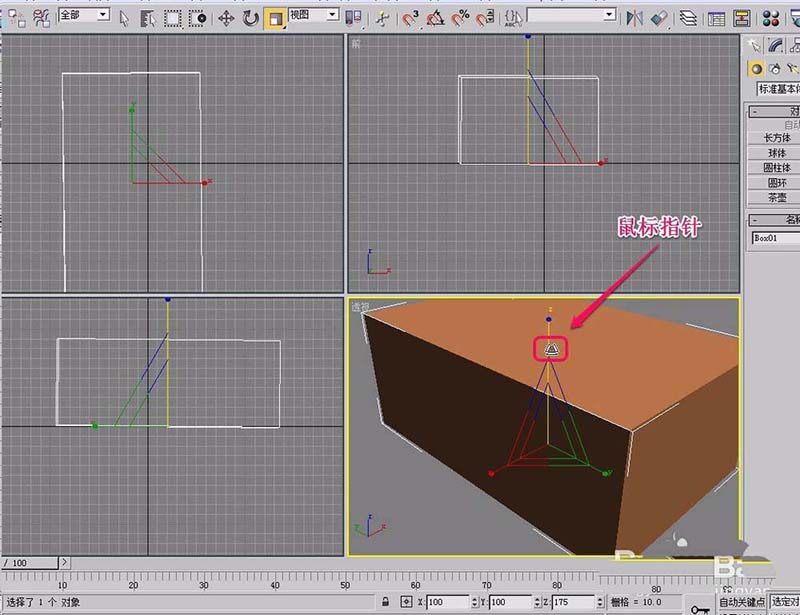
10、其他方向上的缩放按照刚才的方法进行即可。
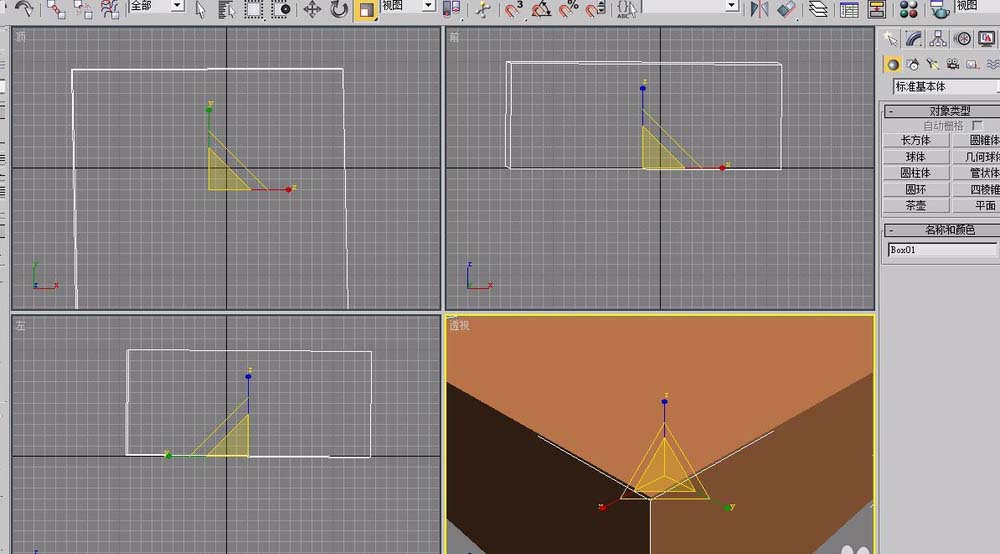
以上就是3dsmax长方体缩放的教程,希望大家喜欢,请继续关注生活。
本文标签:
- 上一篇:Flash怎么绘制一个隐隐发光的太阳?
- 下一篇:flash怎么画彩色的小金鱼?
