CAD怎么画漏斗平面图?
时间:2018-09-05 16:00:37 魔新豆网
漏斗的作用是在存放流体的时候就不会出现其它状况,该怎么画漏斗平面图呢?下面我们就来看看详细的教程。
1、我们打开CAD之后在CAD的绘图菜单里找到椭圆形选项,如图所示:
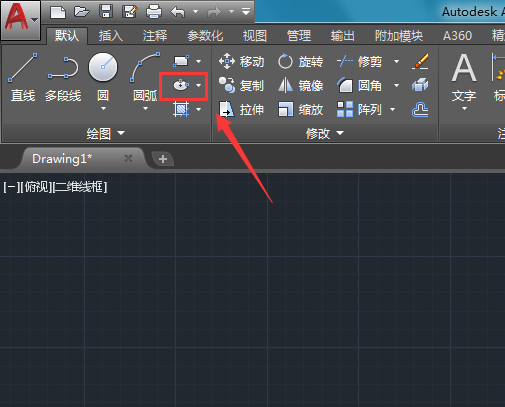
2、选择椭圆形选项我们画出两个椭圆形,一个大的在上面,一个小的在下面,如图所示:
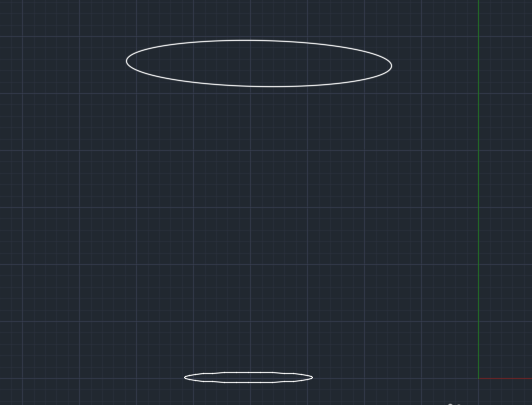
3、再在绘图菜单里我们找到直线选项,如图所示:
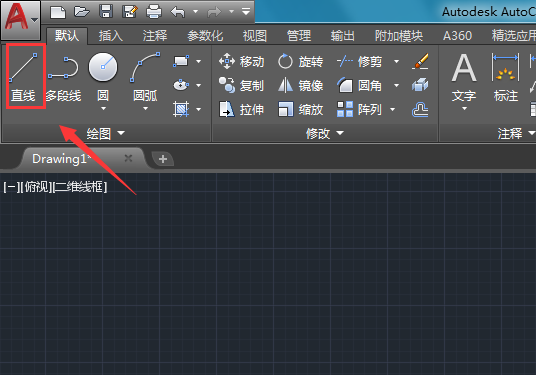
4、选择直线选项将这两个椭圆形的两边的点连接起来形成漏斗的形状,如图所示:
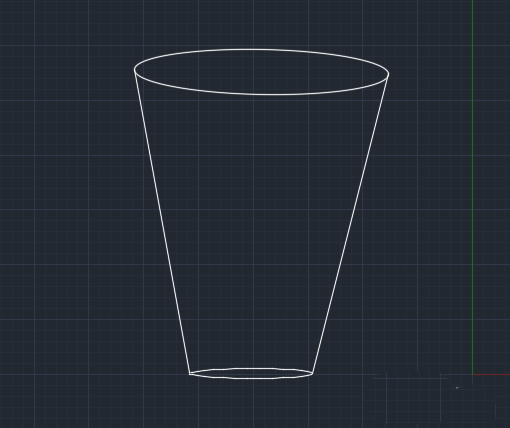
5、再在绘图菜单里我们找到圆弧选项,如图所示:
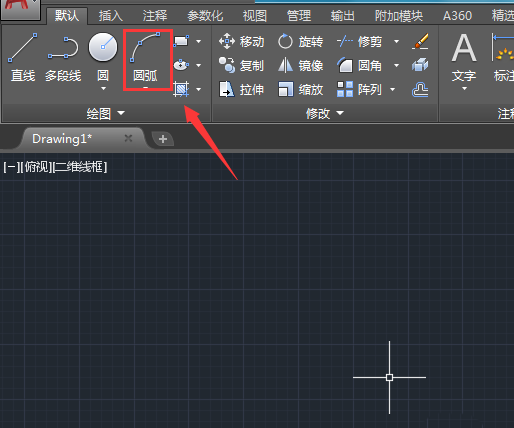
6、选择圆弧选项我们在漏斗的上面画出三段圆弧线,如图所示:
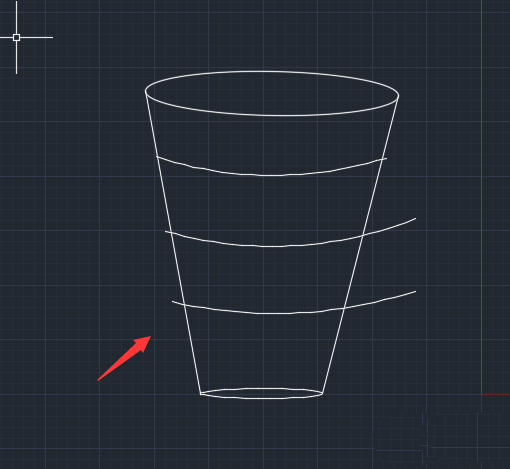
7、绘制好圆弧线之后,再在修改菜单那里找到修剪选项,如图所示:
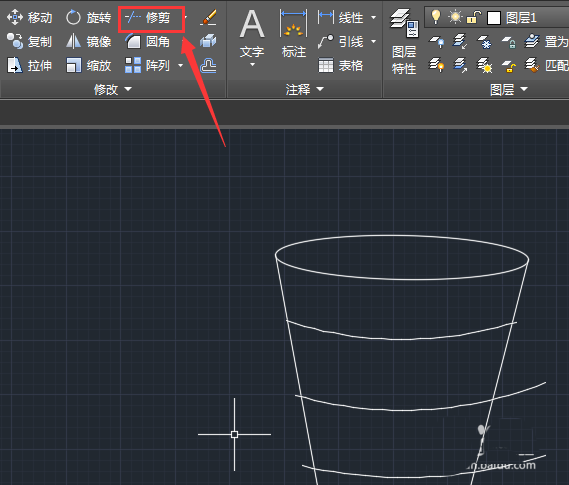
8、点击修剪选项我们将多余的线就行修剪,然后选择圆弧再在线型里找到虚线选项,如图所示:
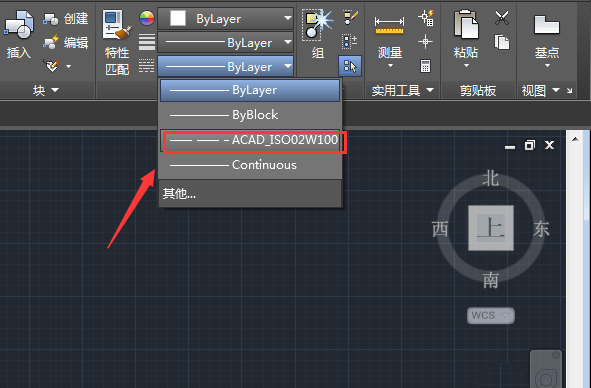
9、依次将我们的圆弧线都设置为虚线,这样我们的漏斗就画好了,如图所示:
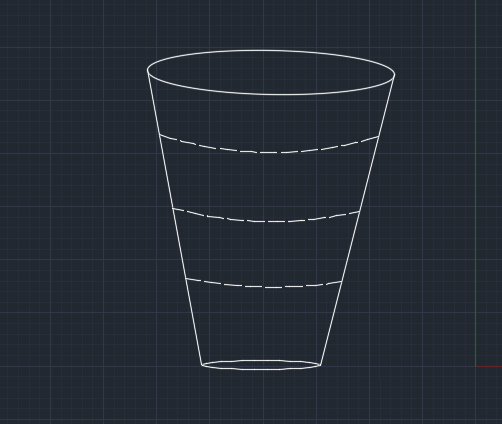
以上就是cad画漏斗的教程,希望大家喜欢,请继续关注生活。
本文标签:
- 上一篇:3dsmax怎么建模吊桥模型?
- 下一篇:Maya怎么建模漂亮的草帽模型?
