CAD怎么画减速让行的交通标志符号?
cad中想要绘制一个减速让行的交通标志符号,该怎么绘制这个警告牌呢?下面我们就来看看详细的教程。
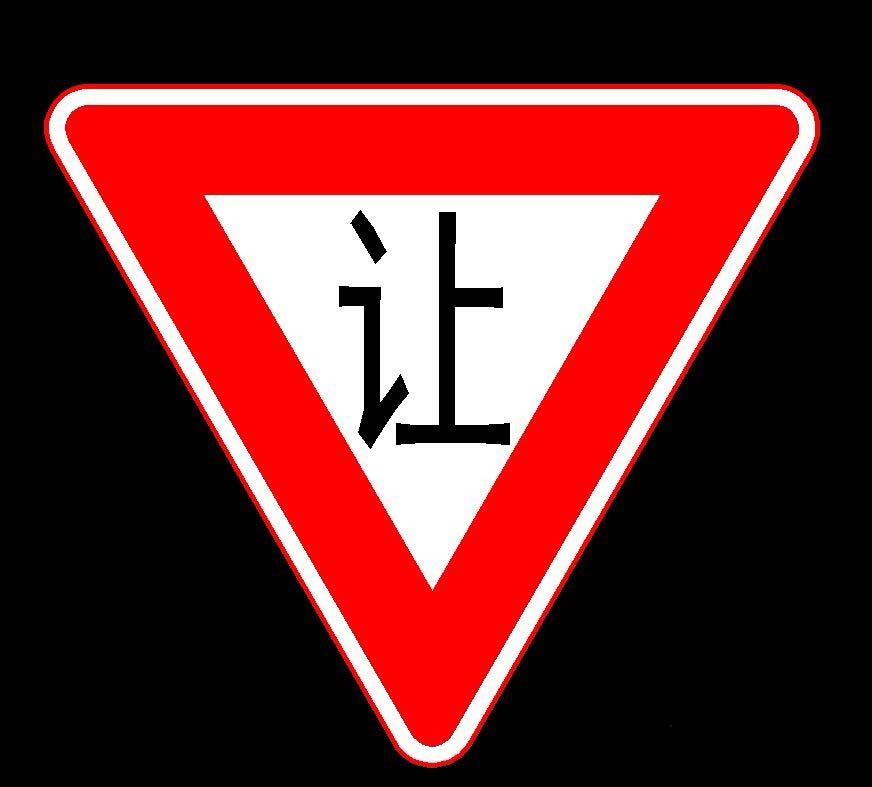
1、如下图所示,打开CAD软件,新建一个空白的dwg文件。
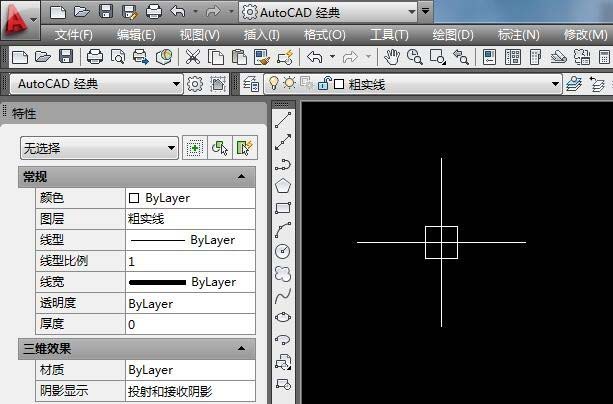
2、如下图所示,点击左键工具栏中的“多边形”图标,输入面数:3,回车,鼠标左键在空白区域指定一点为圆心,移动鼠标左键,画一个大小合适的三角形。
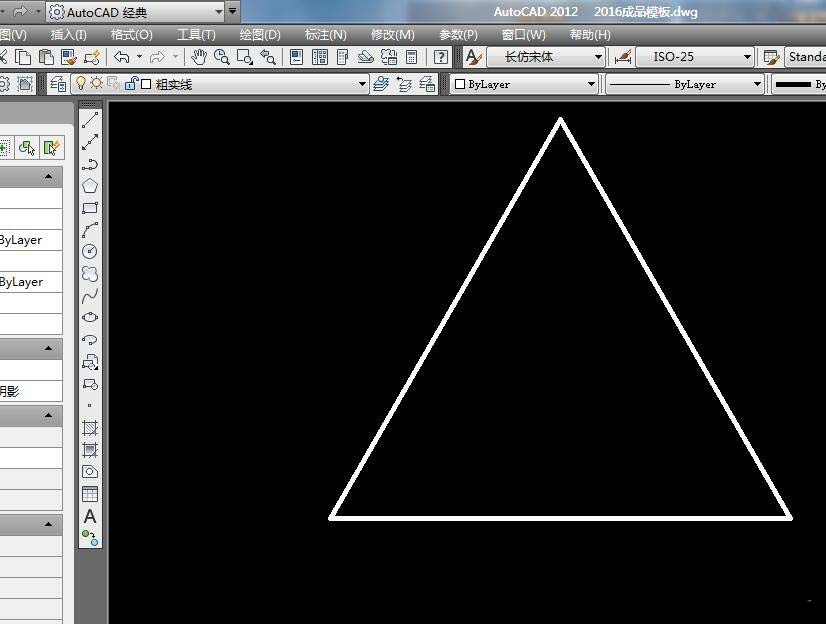
3、如下图所示,向内偏移20mm。具体步骤:输入O,回车,输入偏移距离:20,回车,鼠标左键选择三角形,鼠标左键在三角形内点一下。
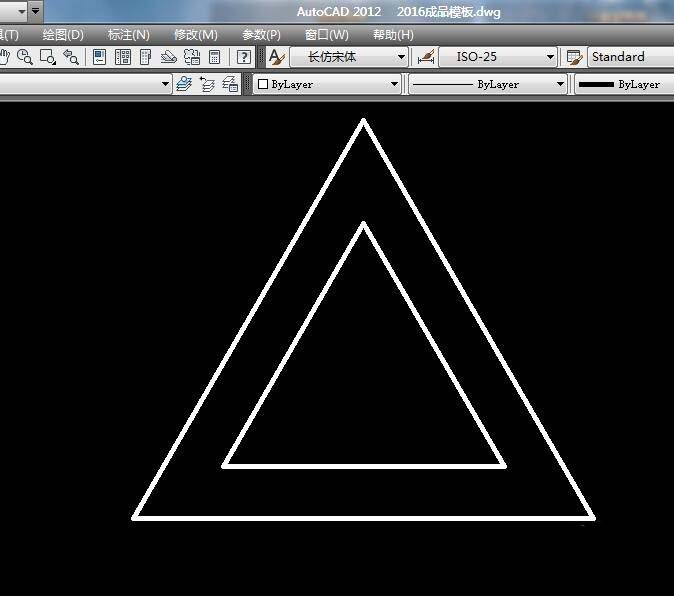
4、如下图所示,倒圆角。输入f,回车,输入r,回车,输入5,回车,先后对三角形三个角进行倒角操作。
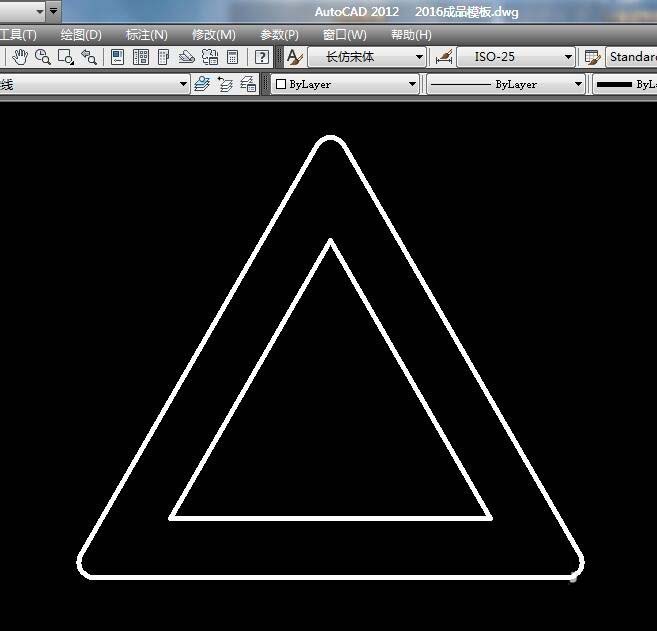
5、如下图所示,大三角形向外偏移5mm。具体步骤:输入O,回车,输入5,回车,鼠标左键选择大三角形,鼠标左键在大三角形外点一下。
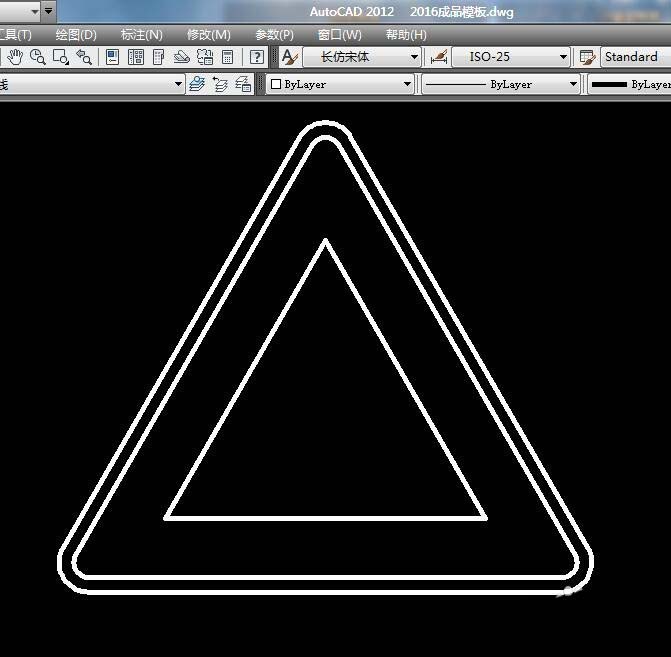
6、如下图所示,选中所有三角形,见下图红色框选,在这里将线段的颜色改成红色。
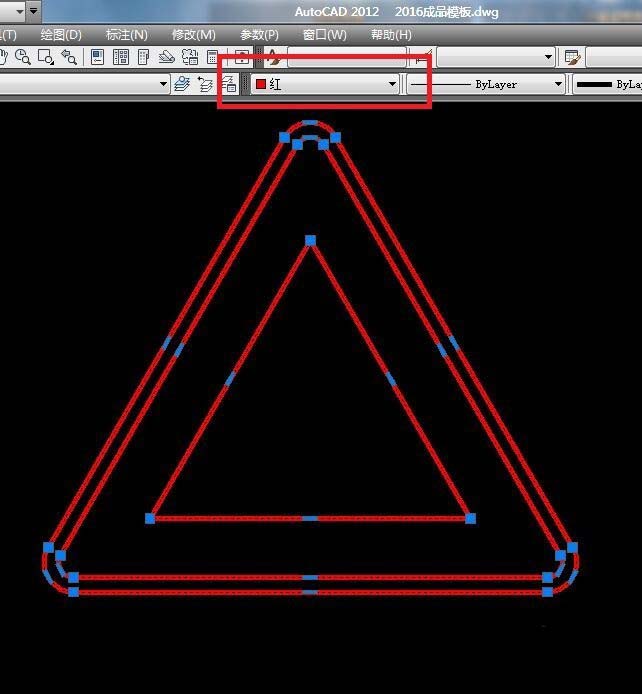
7、如下图所示,将里面两个三角形之间填充上红色。具体步骤:输入H,回车,出现一个“图案填充和渐变色”对话框,在对话框中“样例”一栏选择“SOLID”,在颜色一栏选择“红色”,添加边界的时候注意:在里面两个三角形之间点一下鼠标左键就可以了,然后回车,最后“确定”就可以了。
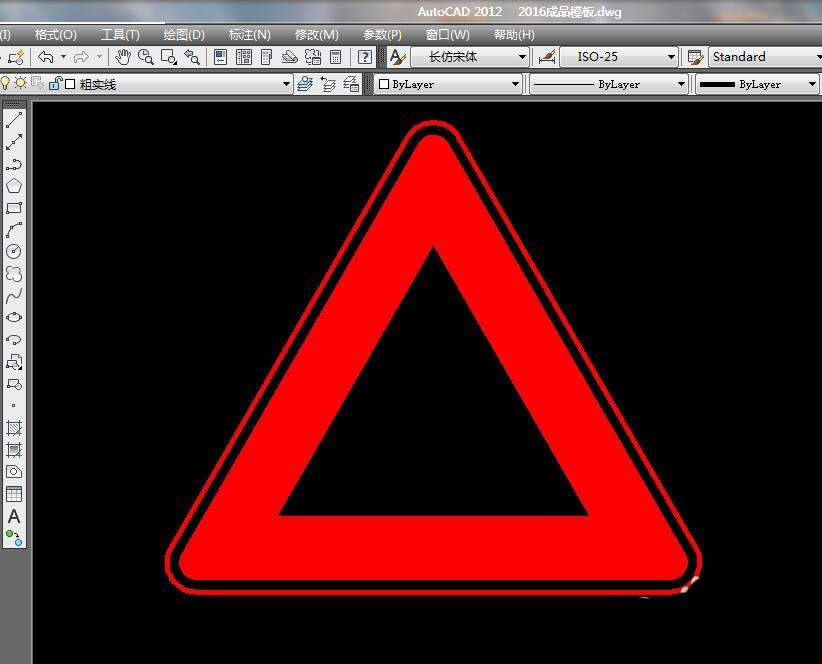
8、如下图所示,重复第7步操作,有两点要改:颜色一栏选择“白色”,边界选择为最外面三角形与中间三角形之前。
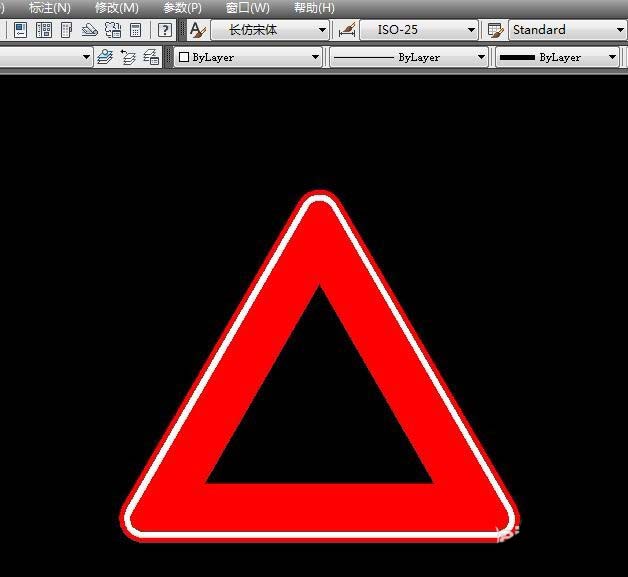
9、如下图所示,重复第7步操作,将最里面那个小三角形填充成白色。

10、如下图所示,输入“t”,回车,输入“让”,确定,输入“ro”,回车,鼠标左键选中文字,回车,鼠标左键指定旋转中心点,移动鼠标将文字旋转180度,输入“m”,回车,鼠标左键选中文字,回车,鼠标左键选中基点,移动鼠标将文字放置到三角形中间合适位置。
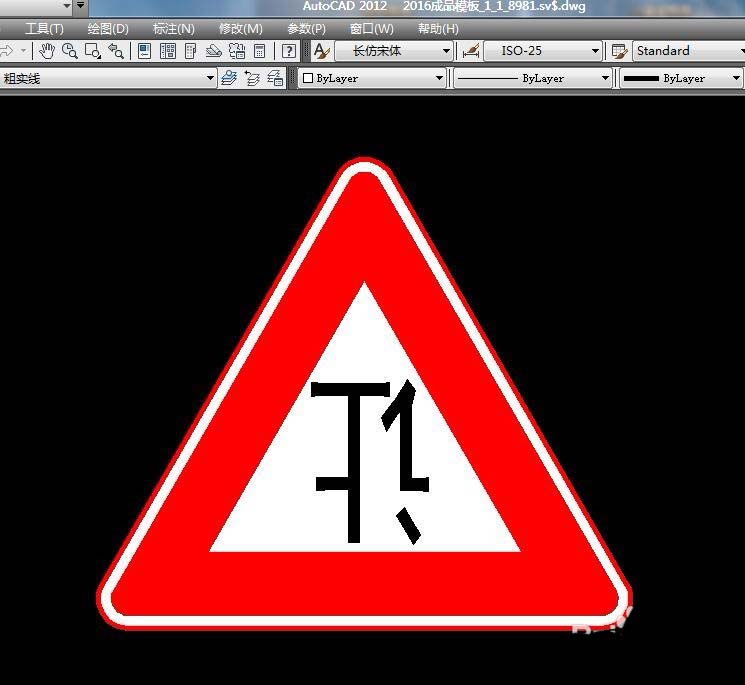
11、如下图所示,将整个图案旋转180度。具体操作:输入“RO”,回车,鼠标左键选中整个图案,回车,鼠标左键指定选中中心,移动鼠标将图案整个旋转180度。
至此,完成以上所有操作,这个“减速让行”交通标志符号就画好了。
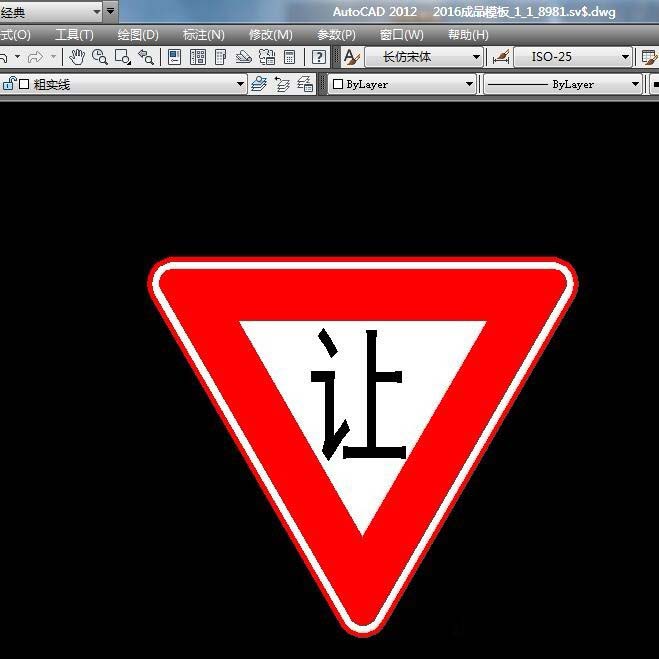
以上就是cad画减速慢行警告牌的教程,希望大家喜欢,请继续关注生活。
