CAD斜剖线怎么制作镂空区域? CAD绘制斜剖线且保持文字镂空的技巧
时间:2020-05-15 09:36:44 魔新豆网
在AutoCAD绘图过程中,经常需要在剖视图或断面图中绘制斜剖线等形式的剖视符号,但剖视图内可能会有文字内容,需要将文字部位的剖面线镂空,该怎么实现呢?本文以内部含有文字的图示形状为例,介绍在AutoCAD中绘制斜剖线且保持文字镂空的方法,详细请看下文介绍。

点击图案填充命令按钮

弹出边界图案填充对话框,点击图示按钮
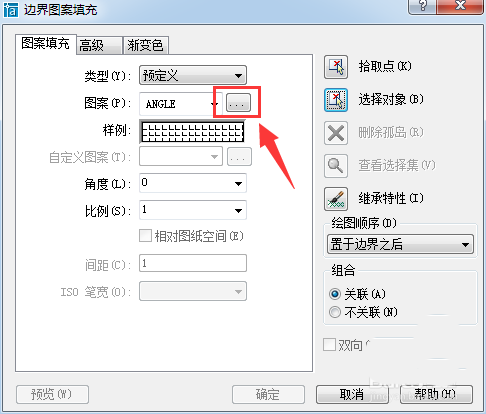
弹出填充图案选项板对话框,选择ANSI31形式的填充图案,点击确定
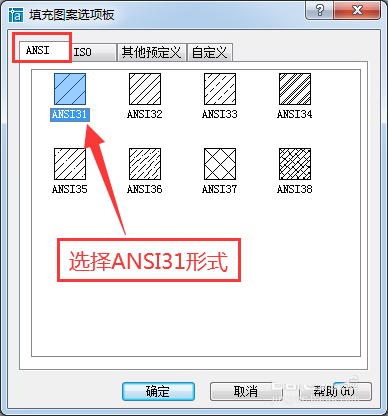
图案样例已改为ANSI31形式,点击拾取点按钮
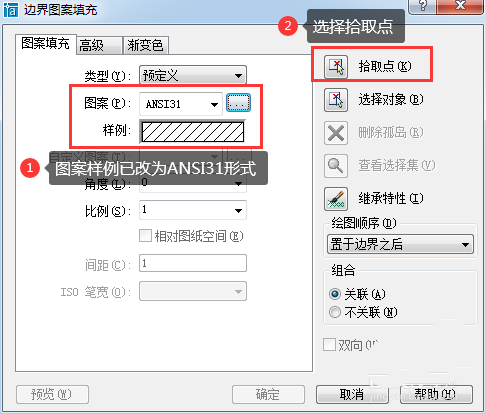
命令窗口提示选择内部点,移动鼠标到图案内部,单击左键
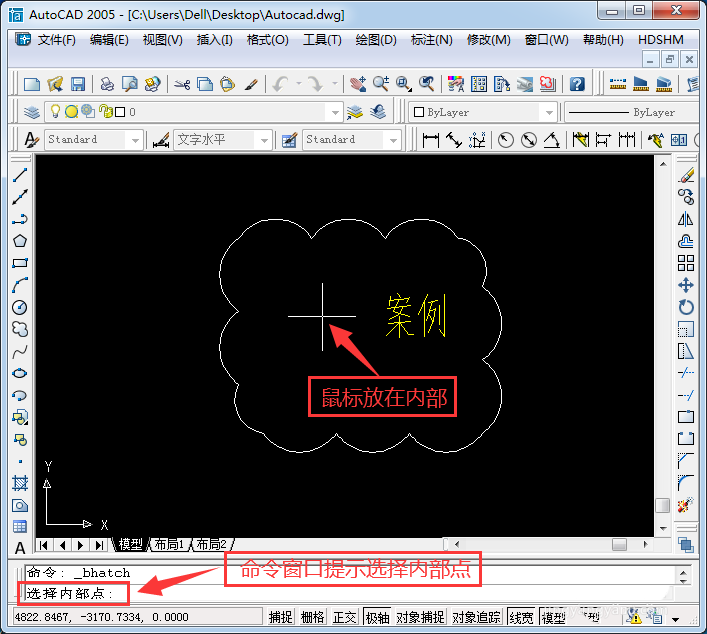
命令窗口提示正在分析内部孤岛,稍等待后回车
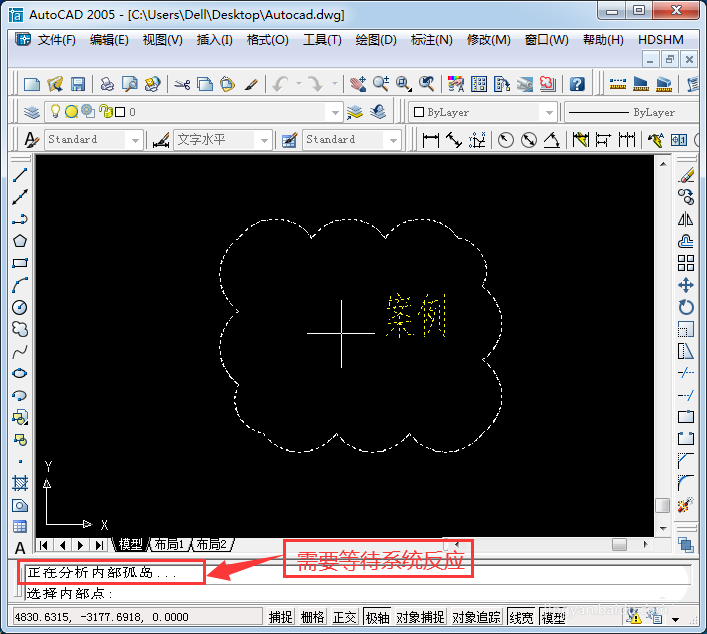
回车后弹回边界图案填充对话框,点击选择对象
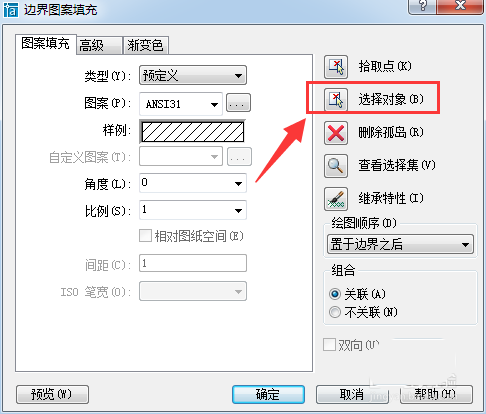
点击“图案”两个字,回车
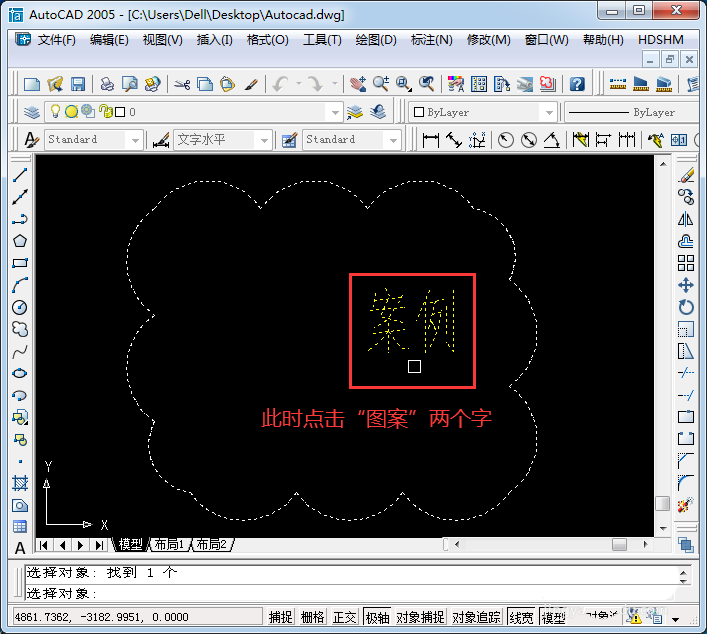
回车后再次弹回边界图案填充对话框,点击确定,即完成在AutoCAD中绘制斜剖线且保持文字镂空
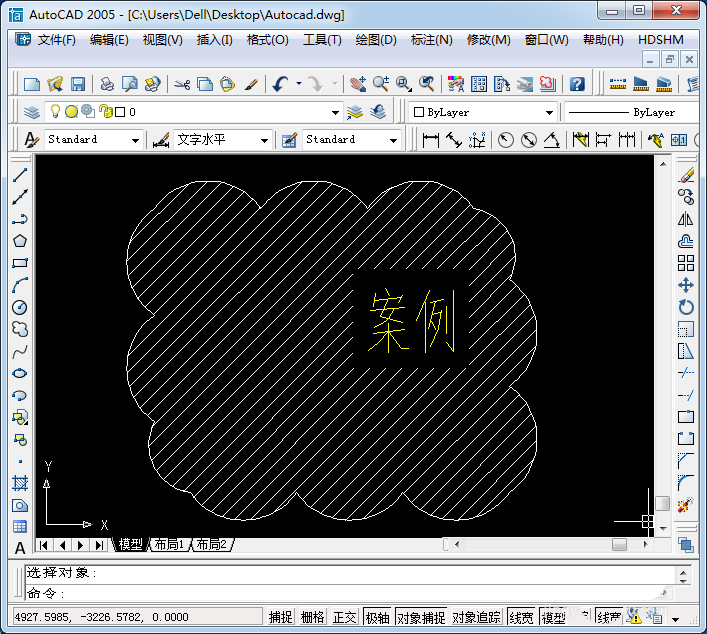
如果移动文字位置,填充斜剖线的镂空部分会适应文字新位置,动态调整镂空区域
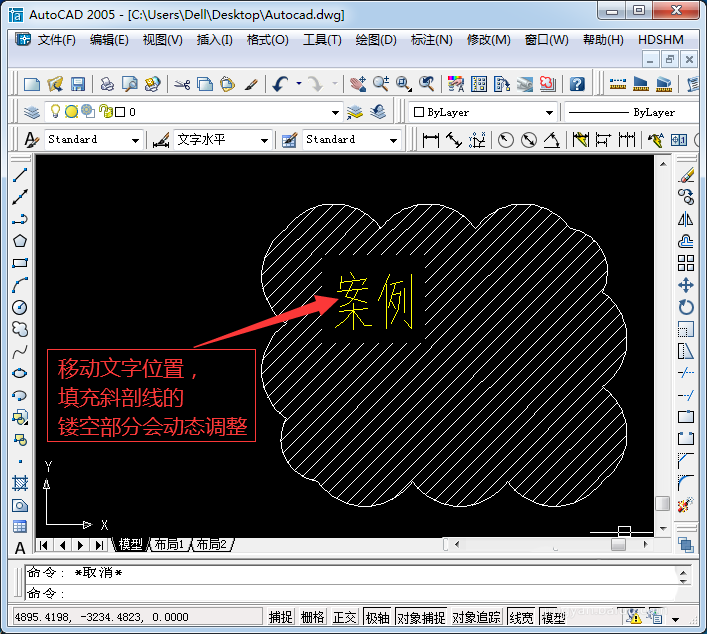
以上就是CAD绘制斜剖线且保持文字镂空的技巧,希望大家喜欢,请继续关注生活。
本文标签:
