如何使用电脑自带的BitLocker驱动器加密功能
工具/材料
台式电脑 或 笔记本电脑
Windows 7
操作方法
按住“Windows + R”键,弹出运行窗口,输入“control”进入控制面板,点击“确定”
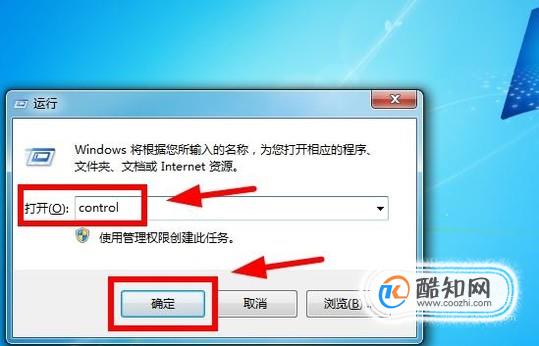
在控制面板中,选择“系统和安全”
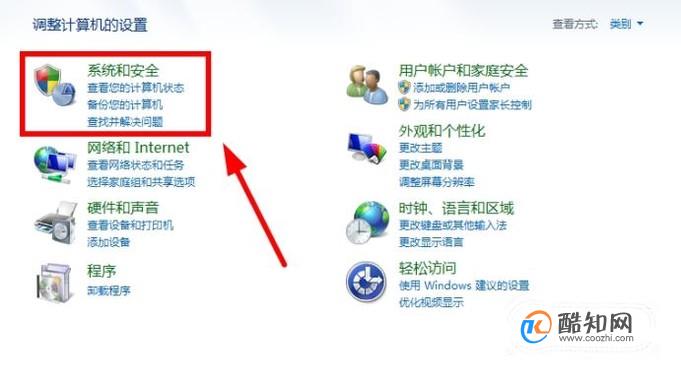
进入系统和安全选项后,找到“BitLocker驱动器加密”,点击进入
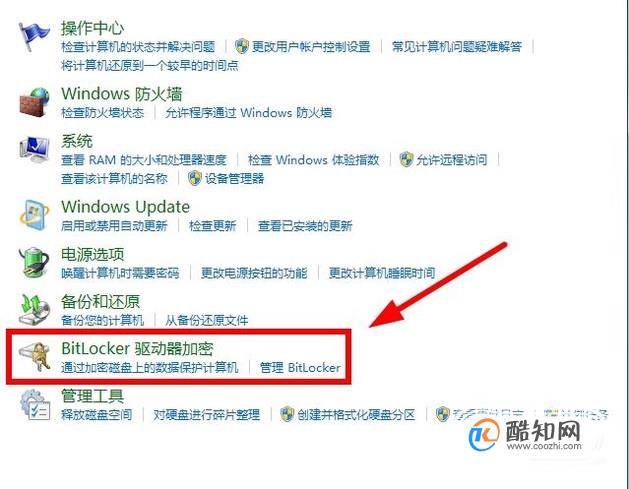
找到需要加密的驱动器盘符,点击“启用BitLocker”
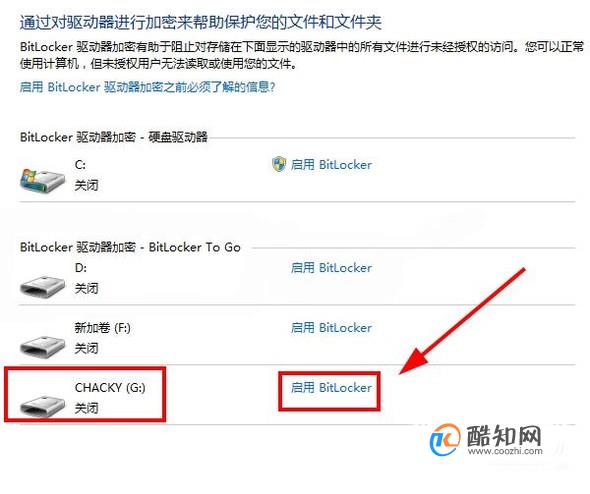
在BitLocker驱动器加密窗口,选择“使用密码解锁驱动器”,然后输入你自己设置的密码,输入完成后,点击“下一步”
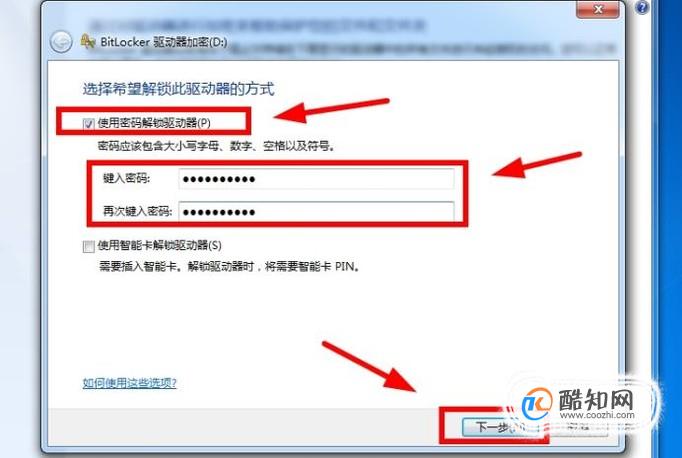
将你“恢复密钥保存的文件”保存到你的U盘或移动设备上;
因为加密的驱动器密钥不能够保存在电脑其他盘符中,电脑硬盘属于不可移动“驱动器”,也不能保存到加密的驱动器中
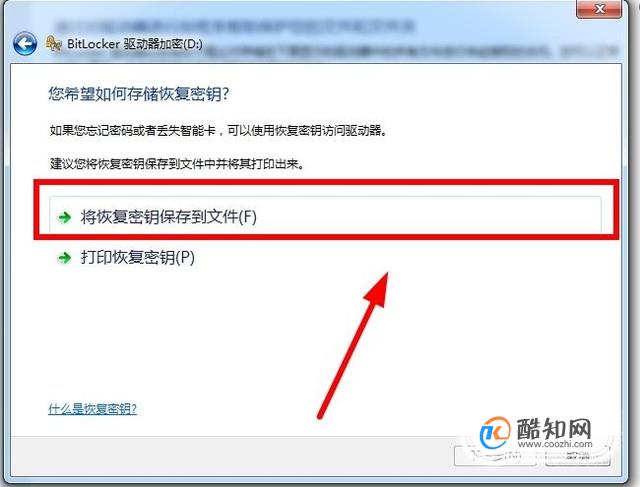
设置好保存位置后,会提示“已保存恢复密钥”,然后点击“下一步”
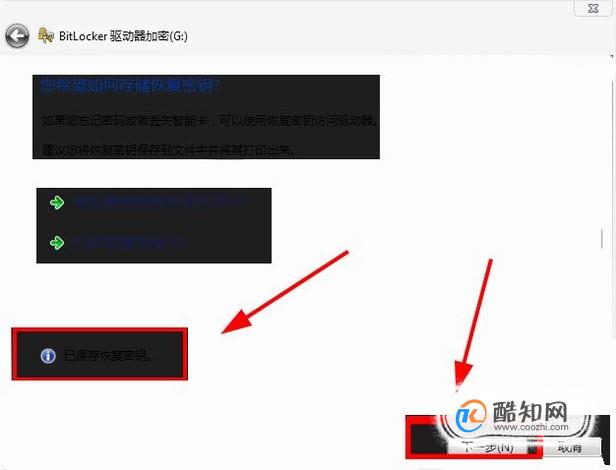
然后一切准备就绪后,询问“是否准备加密驱动器”,点击“启动加密”
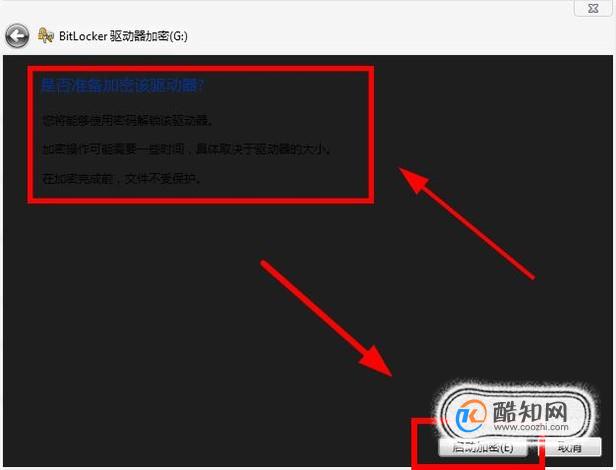
随后就是开始加密你要加密的盘,等待一段时间,直到加密完成,加密完成后,点击“关闭”
(加密时间的长短是根据你加密驱动器盘符的容量大小决定,容量越大,加密时间越长,反之容量越小,加密时间越短)
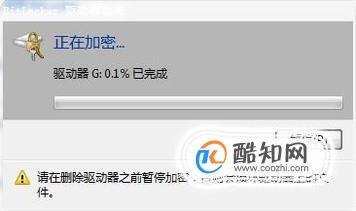
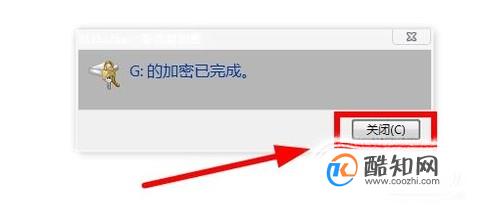
然后可以看到,自己需要加密的盘已经变成带有“锁”状的盘,说明加密完成
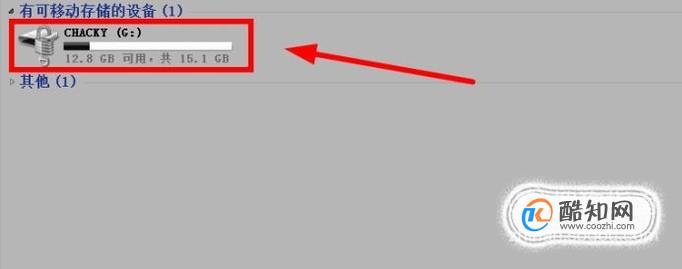
然后测试加密效果,可以看到需要正确键入密码,才能解密此驱动器,输入好你的密码后,点击解锁即可
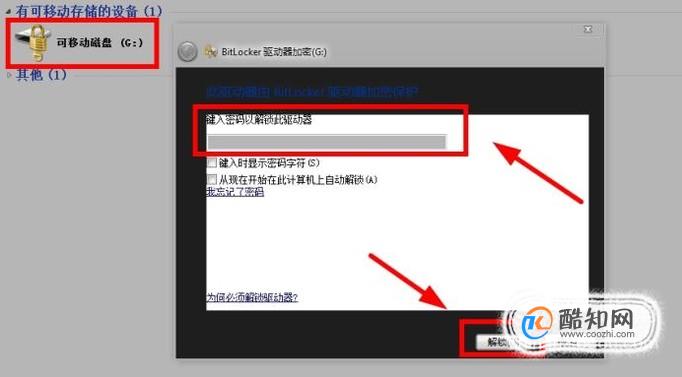
注意:操作方法第6步
“将恢复密钥保存到文件”此项,如果将密钥保存到电脑其他盘符,会出现“无法将密钥保存到不可移动驱动器根目录下”;
也就是加密电脑驱动器的密钥只能保存在U盘等移动介质中;
加密U盘和移动设备,密钥只能保存在电脑的盘符中
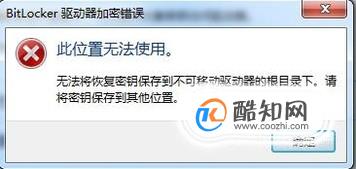
“恢复密钥”也不能保存到被加密的驱动器中,也就是如果加密D盘,密钥是不能保存在D盘中的
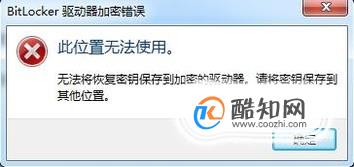
温馨提示:
特别提示
注意:自己设置的密码最好记住,以免忘记
注意:加密电脑盘,恢复密钥只能保存在U盘等移动设备中
注意:加密U盘等移动设备,恢复密钥只能保存到电脑盘中
注意:恢复密钥不能保存在被加密盘中
若有不足的话,还望指教
谢谢各位支持
- 上一篇:excel中怎么插入日历
- 下一篇:iphone11怎么打开低电量模式
